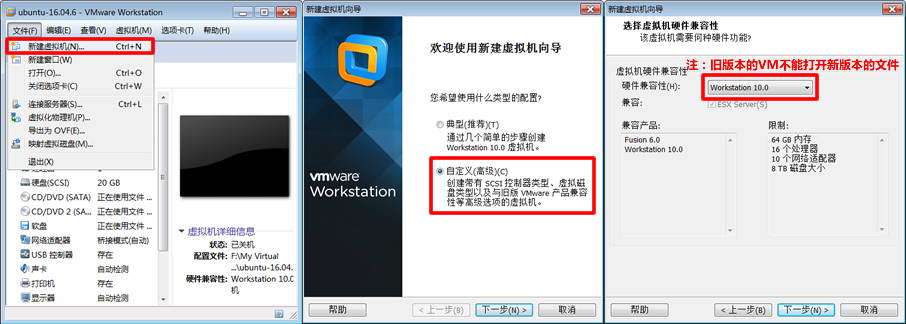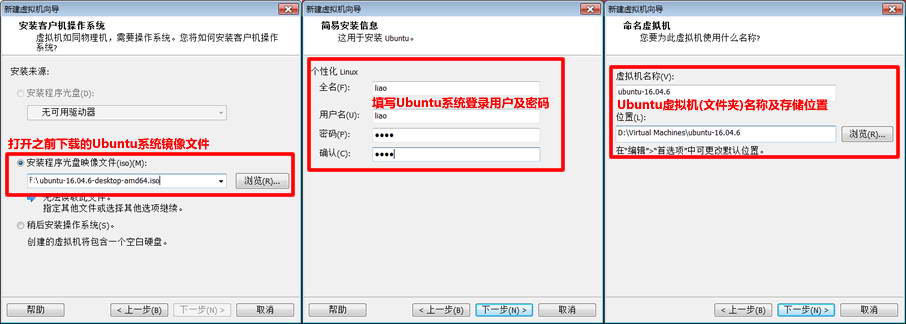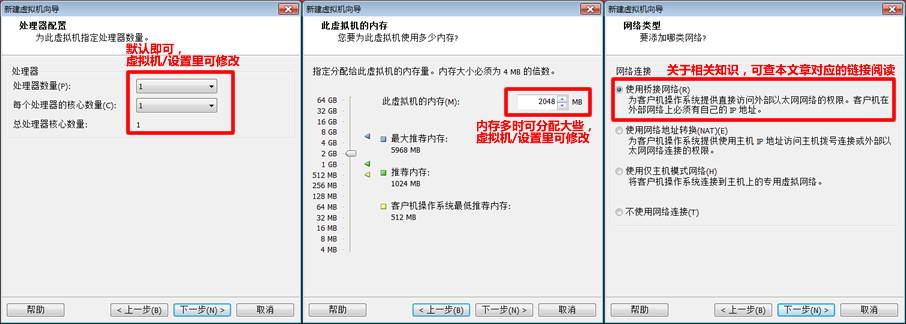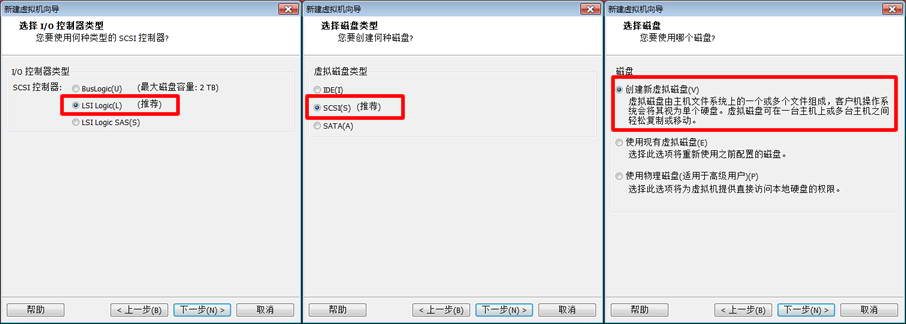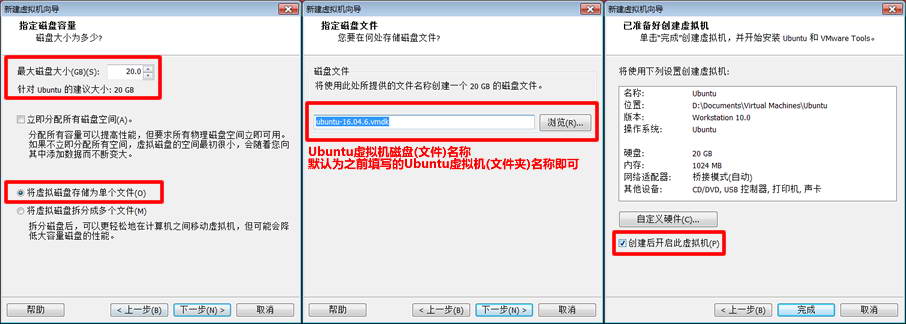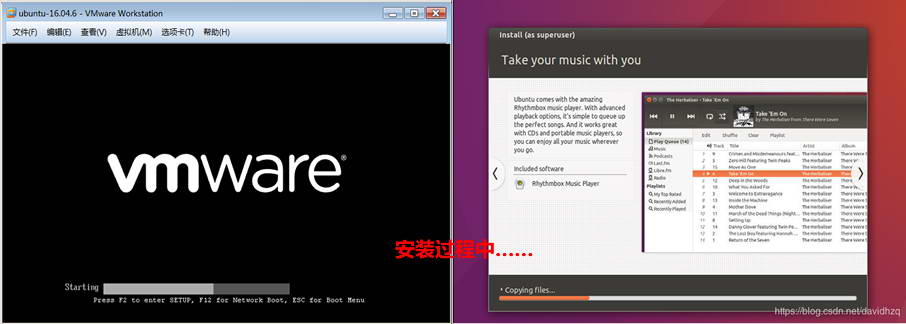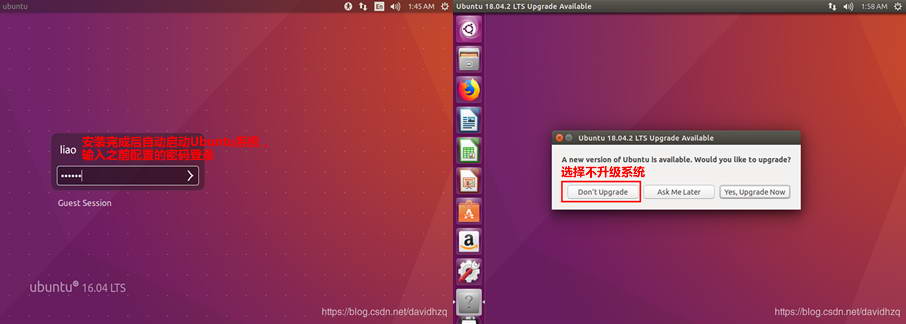Ubuntu 系统与工具
一、系统篇
1. Ubuntu 系统下载
虚拟机版本:VMware-Workstation-10.0.7
系统的版本:Ubuntu-16.04.7、【网易镜像】
官方网下载:http://releases.ubuntu.com/xenial
Ubuntu 中文论坛
2. Ubuntu 版本说明
Ubuntu 系统是一个以桌面应用为主的 Linux 操作系统,Ubuntu 基于 Debian 发行版和 GNOME 桌面环境。Ubuntu 的目标在于为一般用户提供一个最新的、同时又相当稳定的主要由自由软件构建而成的操作系统,它可免费使用,并带有社团及专业的支持。
| 版本 | 别名(codename) | 发布日期 |
|---|---|---|
| 4.10 | Warty Warthog(长疣的疣猪) | 2004年10月20日 |
| 5.04 | Hoary Hedgehog(灰白的刺猬) | 2005年4月8日 |
| 5.10 | Breezy Badger(活泼的獾) | 2005年10月13日 |
| 6.06 | Dapper Drake(整洁的公鸭) | 2006年6月1日(LTS) |
| 6.10 | Edgy Eft(急躁的水蜥) | 2006年10月6日 |
| 7.04 | Feisty Fawn(坏脾气的小鹿) | 2007年4月19日 |
| 7.10 | Gutsy Gibbon(勇敢的长臂猿) | 2007年10月18日 |
| 8.04 | Hardy Heron(耐寒的苍鹭) | 2008年4月24日(LTS) |
| 8.10 | Intrepid Ibex (勇敢的野山羊) | 2008年10月30日 |
| 9.04 | Jaunty Jackalope(得意洋洋的怀俄明野兔) | 2009年4月23日 |
| 9.10 | Karmic Koala(幸运的考拉) | 2009年10月29日 |
| 10.04 | Lucid Lynx(清醒的猞猁) | 2010年4月29日 |
| 11.10 | Oneiric Ocelot(梦幻的豹猫) | 2010年10月13日 |
| 11.04 | Natty Narwhal(敏捷的独角鲸) | 2011年4月28日 |
| 12.04 | Precise Pangolin(精准的穿山甲) | 2012年的4月26日(LTS) |
| 12.10 | Quantal Quetzal(量子的绿咬鹃) | 2012年的10月20日 |
| 13.04 | Raring Ringtail(铆足了劲的猫熊) | 2013年4月25日 |
| 13.10 | Saucy Salamander(活泼的蝾螈) | 2013年10月17日 |
| 14.04 | Trusty Tahr (可靠的塔尔羊) | 2014年4月18日 (LTS) |
| 14.10 | Utopic Unicorn(乌托邦独角兽) | 2014年10月23日 |
| 15.04 | Vivid Vervet (活泼的小猴) | 2015年4月 |
| 15.10 | Wily Werewolf (狡猾的狼人) | 2015年10月 |
| 16.04 | Xenial Xerus (好客的非洲地松鼠) | 2016年4月 (LTS) |
| 16.10 | Yakkety Yak(牦牛) | 2016年10月 |
| 17.04 | Zesty Zapus(开心的跳鼠) | 2017年4月 |
| 17.10 | Artful Aardvark(机灵的土豚) | 2017年10月 |
| 18.04 | Bionic Beaver(仿生海狸) | 2018年4月(LTS) |
备注:LTS 表示长期支持版本!
3. Ubuntu 安装步骤
3.2. 如何在 VM 虚拟机打开 Ubuntu 系统
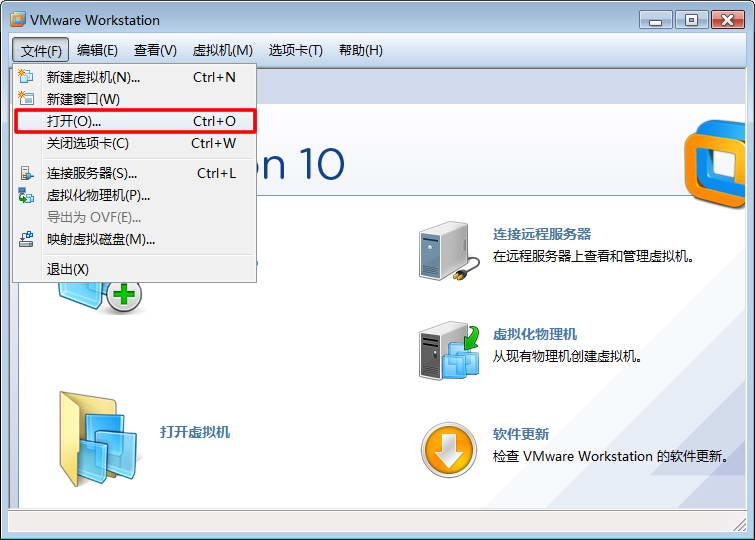

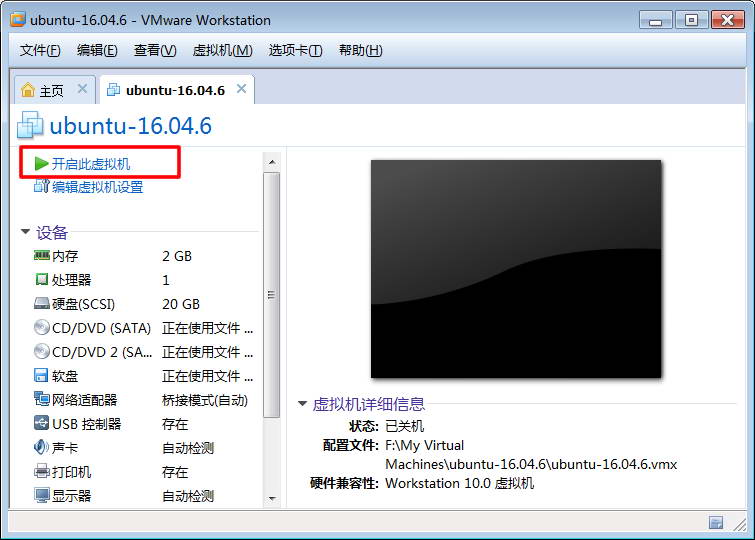
4. Ubuntu 操作界面基础
Ubuntu 拥有多个操作终端,使用
Ctrl+Alt+F1~F6切换到对应六个命令行终端,Ctrl+Alt+F7切换回图形桌面。
- Ctrl+Alt+F1:切换到第一个命令行终端。
- Ctrl+Alt+F7:切换到图形桌面。
- Ctrl+Alt+t: 在图形桌面下打开命令行终端机。
$命令行前字符,表示用户权限操作。#命令行首字符,表示管理员权限操作。(root权限)
为 Ubuntu 增加
显示桌面快捷键:System setting / Keyboard / Navigation / Hide all normal windows 设置即可。
为 Ubuntu 加显示桌面到启动器:System setting / Appearance / Behavior / Add show desktop icon to the launcher 勾选上即可。
5. Ubuntu 版本查看命令
ctrl + alt + t快捷键打开终端机uname -a内核cat /proc/version具体cat /etc/lsb-release具体cat /etc/issue简单
6. Ubuntu 网络基本配置
介绍:在 Ubuntu 系统上安装软件,多数情况下都是使用
apt-get指令在线安装。如果网络没有配置好(一般情况下系统默认配置为 DHCP),则造成软件(工具)无法安装,相关工作将无法开展。
1)编辑网络等操作:
|
|
2)配置静态ip内容:
|
|
7. Ubuntu 磁盘扩容方法
在 VMware 安装 Ubuntu 时磁盘容量分配过小,或者是用了一段时间后 Ubuntu 的磁盘容量不足时,那我们就需要对 Ubuntu 磁盘进行扩容。备注:在命令窗口输入命令
df -h查看硬盘容量使用情况。分两大步:一、在 VMware 设置菜单调整磁盘容量;二、在 Ubuntu 系统里面调整分区大小。
- 修改磁盘总容量大小:VMware/虚拟机/设置/硬盘/实用工具/扩展。
- 通过命令安装 Gparted:sudo apt-get install gparted。
- 打开 Gparted 软件(图示),在可视界面上操作,总体操作为 删除扩展分区(以及交换分区)→ 调整主分区大小 → 创建扩展分区(以及交换分区)。
- 使用右键 Delete 菜单依次删除 linux-swap 交换分区、extended 扩展分区,若 Delete 选项灰色不可用,则先点击 SwapOff(图示)。
- 使用右键 Resize/Move 菜单调整 /dev/sda1 主分区大小,在里面调整主分区大小,但必须留大约 2G 给扩展分区使用。
- 使用右键 New 菜单对 unallocated 未分配空间进行分配,在里面创建为 Extended Partition 扩展分区。
- 使用右键 New 菜单对 extended 扩展分区进行分配,在里面创建为 linux-swap 交换分区(图示)。
- 然后点击主界面的打勾按钮确认并执行操作。
- 使用右键 SwapOn 菜单激活 linux-swap 交换分区。
- 使用右键 Information 菜单查看 linux-swap 交换分区的 UUID。
- 将新建的 linux-swap 中的 UUID 值更新到
/etc/fstab文件中,打开文件的命令:sudo gedit /etc/fstab
具体请参考网文:《VMware 下对 Ubuntu 进行扩充磁盘大小》、《查看最后一节:更换 UUID》、《fstab 是什么?被谁用?怎么写?》
8. 解决系统之间复制粘贴问题
一、复制粘贴方式:
1)安装工具:
|
|
2)补充说明:
复制粘贴方式实现 ubuntu16.04 和 windows 电脑之间灵活的文件(夹)拷贝操作,但是实际使用中会出现速度变慢、卡顿、卡死等一些不稳定问题,所以只建议用来复制文本内容,至于文件(夹)拷贝则使用下面的文件夹共享方式会更好。
二、文件夹共享方式:
1)安装工具:
|
|
2)配置工具:
在 VMware 虚拟机菜单依次点击→虚拟机→设置→选项→共享文件夹→总是启用→添加目录即可(如图),在 Unbuntu 系统的访问的共享文件夹在/mnt/hgfs对应目录。
3)配置脚本:
每次重新开机共享文件夹不能自动挂载,要进行先“已禁用”再“总是启用”操作后才能使用,很是麻烦!解决方法如下:
|
|
三、相关工具简介:
| 工具 | 作用 |
|---|---|
| open-vm-tools | 虚拟机显示驱动,屏幕可以自适应大小 |
| open-vm-tools-desktop | 实现主机和虚拟机之间的文件复制粘贴 |
| open-vm-tools-dkms | 实现文件夹共享 |
9. 解决系统分辨率自适应问题
介绍:相信很多人在装虚拟机的时候,遇到了窗口过小不能自适应的问题。我在网上查了好多资料,有说安装 Vmware Tools 解决,也有说修改分辨率解决。但 Vmware Tools 官方工具已经不建议用,更提倡开源的 open-vm-tools。
1)安装工具:
|
|
2)配置工具:
在 VMware 勾选:查看/自动调节大小/自动适应客户机 和 自动适应窗口。(如图)
10. 解决打开文本文件乱码问题
介绍:对于我们程序员,几乎的工作就是编译源代码,如果代码中有中文,则在 Unbuntu 中显示往往是乱码。因为在 windows 下编写的源码默认编码为 ANSI,而在 Unbuntu 下面默认是 UTF-8 编码,所以使用 gedit 打开文件是乱码。要正常显示文件,则需要我们修改系统默认编码,方法如下:
export LANG=zh_CN.UTF-8 #临时修改默认编码(重启后将失效)locale #查看全部编码配置(参考此列表修改或增加配置)sudo gedit /etc/profile #在环境变量下修改(根据上面列表增加编码机制即可)vi /etc/default/locale #打开配置文件修改(此方法不行,要在环境变量修改)
| 语法 | 说明 |
|---|---|
上面的方法只能临时修改相关就编码,其中第
3、4点更不推荐。缘由:因不知道操作了什么后,gedit 文本编辑软件不能自动识别文件编码(显示乱码),解决方法如下:
1、sudo apt-get install dconf-tools安装 dconf-tools 工具;
2、Alt + F2 打开搜索,输入 dconf Editor,在搜索结果打开此工具;
3、org → gnome → gedit → preferences → encodings 展开后选择右面窗口的 candidate-encodings, 点击 Set to Default。
11. 安装中文输入法
请阅读:《中文输入工具 wubi》
12. 修改用户名称与密码
因为拷贝给其他小伙伴 Ubuntu20 和虚拟机,Desktop 显示的自己的名字,尝试改用户名和密码,改了 2 次结果都登陆不进去了,最后发现了原因如下:
“如果你要修改密码和用户名的话,请先修改密码,重启,再修改用户名,重启。如果你先修改用户名,再修改密码的话,可能会导致你登录不了 Ubuntu。然后重新配置系统,最好再修改重要配置前将设备镜像备份一下!!!”
|
|
13. VMware 15.5.6 打开 VMware 10 镜像的问题
1、缺失桌面开始菜单、菜单选择项、无移动窗口、无法打开桌面终端等
|
|
2、右键没有打开终端,而且终端是XTerm,非原默认终端
|
|
3、系统配置缺失 Language Support,原中文输入法丢失
|
|
4、缺失 gedit 文本编辑软件,需要重新安装
|
|
二、工具篇
1. Ubuntu 上安装 JDK 教程
请阅读:《linux JAVA 开发环境 JDK》
2. Ubuntu 上安装 Eclipse 教程
请阅读:《linux 开发工具 Eclipse》
3. Ubuntu 上更新 Firefox 教程
1、下载:直接在官网《下载》
2、更新:请参考官网《在 Linux 中安装 Firefox》
备注:我的系统是 Ubuntu(注:命令操作需要权限时要加sudo),因为只是增加 Firefox-98 新版本,没有删除旧版本,所以做法有少许不一样:
|
|
3、最后:在可视窗口里进入 /usr/share/applications 文件夹,点右键菜单复制 Firefox98 Web Browser 桌面快捷启动图标,然后到桌面点右键菜单粘贴,最后点击图标即可在桌面启动 Firefox98 浏览器。
4. Ubuntu 上安装 Python-3.7 教程
一、在线版-安装示例:
|
|
二、源码版-安装示例:
|
|
5. Ubuntu 上其它日常软件
| 名称 | 网址 |
|---|---|
| linuxqq | 官网下载 |